一、Android终端
二、Apple iOS终端
三、Apple Mac OSX系统终端
四、Windows 10操作系统
五、Windows 7操作系统
准备条件:
1.正常的统一身份认证账号
2.如果用户终端已经连接过CUA_1X,请点击该信号,并点击“忘记”,以便重新设置连接。
一、Android系统终端
开启WIFI,搜到SSID:CUA_1X,点击连接,进入认证界面,“CA证书”需手工选择为“不验证”或“GTC”,输入统一身份认证账号密码,连接即可。参考下图:
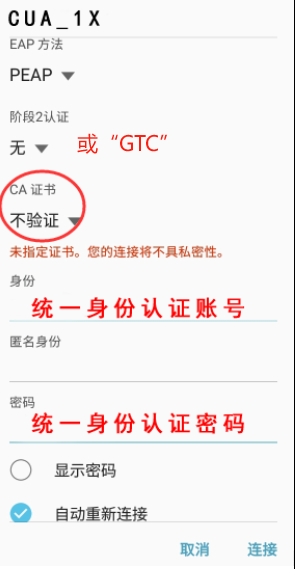
二、Apple iOS终端
开启WIFI,搜到SSID:CUA_1X,点击连接,输入账号密码,进入认证界面,在弹出的证书页面右上角点击“信任”,即可连接无线网。参考下图:
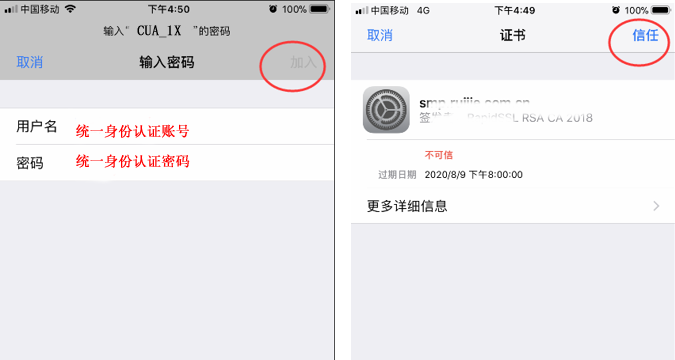
三、Apple Mac OSX系统终端
开启WIFI,搜到SSID:CUA_1X,点击进入认证界面,输入用户名密码,加入。如下图:
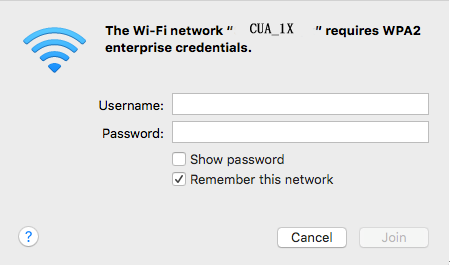
在弹出的验证证书页面右下角点击“继续”。认证成功后即可使用无线网络

四、Windows 10操作系统
开启WIFI,搜到SSID:CUA_1X,点击“连接”进入认证界面,输入账号密码,证书页面再次点击“连接”,即可认证上网。
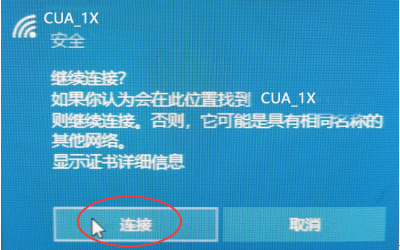
五、Windows 7操作系统
Windows7操作系统需要通过工具连接“CUA_1X”网络,下载并安装连接工具后,按照提示连接即可。
连接工具:![]() WIN7系统无线网802.1X认证登录工具.rar
WIN7系统无线网802.1X认证登录工具.rar
图文信息中心网络部
电话:62516165
